4
How To Create an Event (version 23)
Knowledge Base / Version 23 / System Admin Duties / Calculation Server
Starting in v21.4, the Canary Event Service has been obsoleted and merged into the Canary Calculation Service. The following steps demonstrate how to create an event using the new method.
- Open the Canary Admin and click the 'Calcs & Events' tile.
- Click the 'ADD' button.

- Type in a 'Name' for the event.
- Optional - If the event is to be asset-based, select an 'Asset Path' and a corresponding 'Asset Type'.
- Set a 'Backfill' datetime to find historical events when the event is started.
- Create an expression which will serve as the Start Trigger for the event. For example,
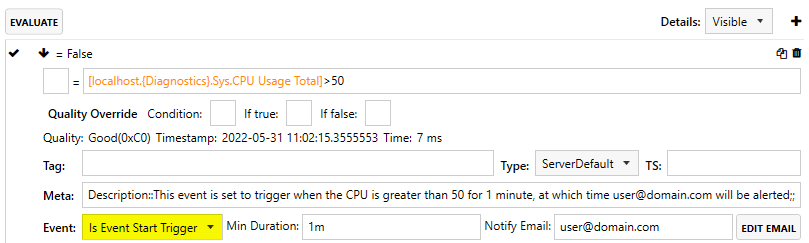
- Select 'Is Event Start Trigger' or 'Is Event Start and End Trigger' from the 'Event' drop-down menu.
- Is Event Start Trigger - the event starts when the defined expression is True and stops when the expression is False. In the example above, the event would not stop until the value was less than or equal to 50.
- Is Event Start and End Trigger - the event starts and stops whenever the defined expression is True. In the example above, each value coming in that is greater than 50 would stop and start a new event.
- Optional - Set a 'Min Duration' for the amount of time that must pass before the defined expression is considered to be an event. In the example above, the value must be greater than 50 for at least 5 minutes before the event is triggered.
- Optional - Specify the user(s) to be alerted when the event is triggered using the 'Notify Email' field. Multiple email addresses are separated using a comma or semicolon.
- Optional - Click the 'EDIT EMAIL' button if wishing to format the email notification that is sent when the event occurs. The event can also be configured to send an email notification when the event concludes using this menu.

- Optional - Add an additional expression to specify an 'Is Event End Trigger' (used in conjunction with 'Is Event Start Trigger'). If no such expression is created, the event will end when the start trigger is False. In the example below, the event starts when the value exceeds 50 for at least 5 minutes, but does not end until it drops below 45.

- Optional - Add any additional expressions to the event to include event properties.
- Select 'Is Event Property' from the drop-down menu.
- Specify a variable name for the property.
- Create a property expression. If using an aggregate function, 'EventDuration' must be used for the interval.

- Click 'APPLY' then 'CLOSE'.
- Click the "Play" button to start the event. Current and historical events can be viewed by selecting the "Bell" icon.

