How to Move Historical Data to a Temp Directory for Cold Storage (version 22)
ATTENTION!!! Ensure you are running version 22.2.1+ before configuring the historian for cold storage. Attempting to configure it with a version prior to 22.2.1 may result in data loss!
The Historian can be configured to delete or move historical data files once the file exceeds a particular time span. This functionality is configurable for each DataSet within the Canary Admin>Historian tile>Configuration tab.
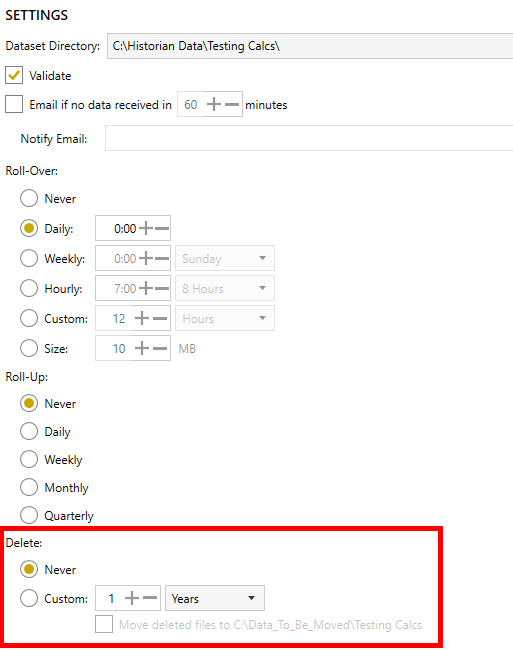
In this article, we will explain the process of configuring the Historian to move the historical files to an archive directory. Once moved, the historian is not aware of their existence unless they are manually placed back in their original folder (i.e. C:\Historian Data\[DataSetName]) and the historian service is restarted or the file list for that DataSet is refreshed.
How To
- Open the Canary Admin and navigate to the Historian tile>Configuration>Settings.
- Specify the location where deleted files will be moved to.
 If the folder does not already exist, it will be created upon the initial occurrence of a file needing to be archived. A subfolder will be created within this directory for every DataSet that is configured to archive data.
If the folder does not already exist, it will be created upon the initial occurrence of a file needing to be archived. A subfolder will be created within this directory for every DataSet that is configured to archive data. - Click the 'DataSets' tab in the top-left and select the DataSet from the list you wish to configure.

- In the 'Delete' section on the left-hand side, select the 'Custom' radio button and set the desired time. Any files with a date/time older than this will be deleted and moved upon the next roll-over of the DataSet.
- CHECK THE BOX to 'Move deleted files'. If the box is not checked, historical data will be permanently deleted and not retained in the folder specified in Step 2.

