Calculation Group Status Screen (version 24)
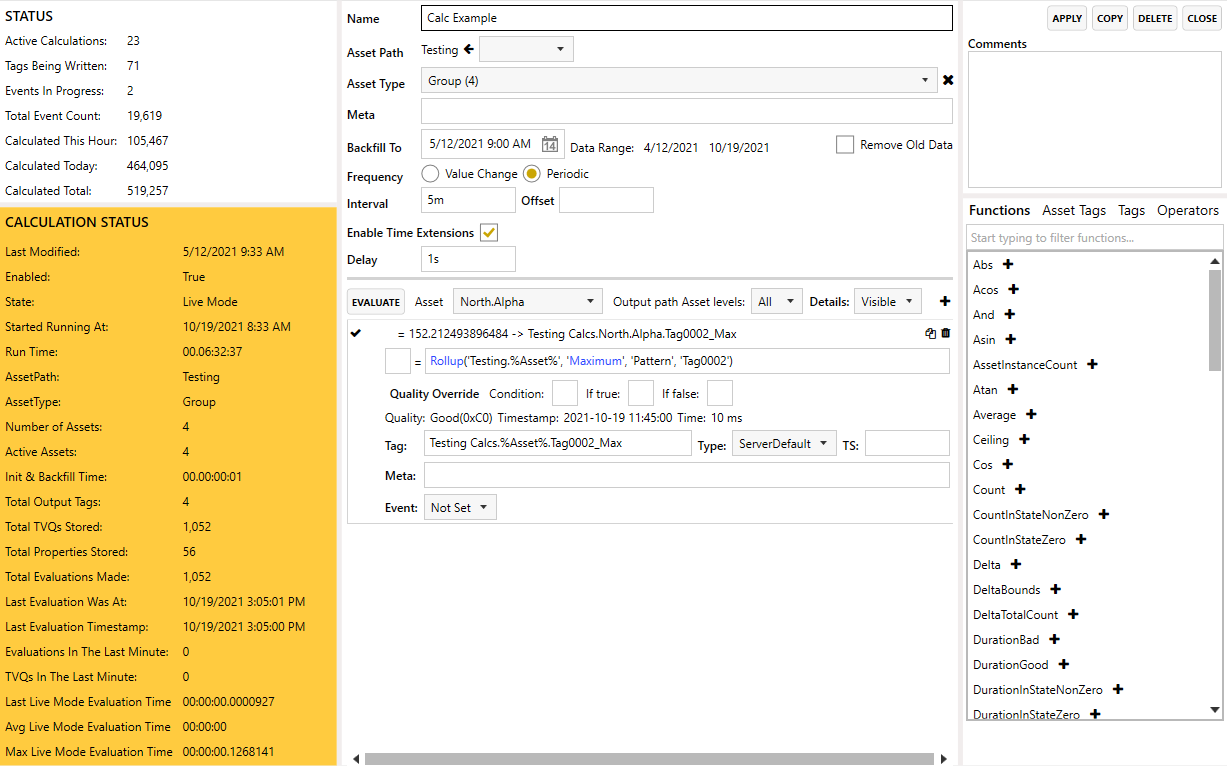
The Calculation Group Status screen is where users can create and configure calculations and/or events. Multiple calc tags can be outputted from a single calc group provided they are independent of each other. If a calc tag is dependent upon another, it should have its own separate configuration.
STATUS
The STATUS panel contains metrics for ALL calcs/events that are configured in the Calculation service.
 Active Calculations - total number of calcs/events that are running
Active Calculations - total number of calcs/events that are running- Tags Being Written - total number of tags being outputted by the active calculations
- Events In Progress - total number of events that are in progress
- Total Event Count - total number of individual events that exist in the database
- Calculated This Hour - total number of calcs/events that have been evaluated from the beginning of the current hour
- Calculated Today - total number of calcs/events that have been evaluated from the beginning of the day
- Calculated Total - total number of calcs/events that have been evaluated since the start of the Calculation service
CALCULATION STATUS
The CALCULATION STATUS panel contains metrics for the current calc/event that is opened.
 Last Modified - date/time of when the calc/event was last modified
Last Modified - date/time of when the calc/event was last modified- Enabled - True or False, if the calc/event is running
- State
- Idle
- Waiting to Start
- Waiting for Sender Session
- Validating
- Checking for Dependencies
- Waiting on Dependencies
- Initializing
- Backfilling
- Live Mode
- Stopping
- Error
- Events Database Unavailable
- Started Running At - date/time of when the calc/event started running
- Run Time - amount of time the calc/event has been running
- AssetPath * - source view name along with any subnodes of where the asset is located
- AssetType * - name of the asset selected from the asset path
- Number of Assets * - total number of assets discovered given the selected asset type
- Active Assets * - number of assets that have outputted a value since the start of the calculation
- Init & Backfill Time - amount of time the calc/event was in an initialization and backfill state upon starting
- Total Output Tags - total number of tags the calculation outputs
- Total TVQ's Stored - total number of TVQ's (timestamp, value, quality) or updates stored since the start of the calculation
- Total Properties Stored - total number of properties stored since the start of the calculation
- Total Evaluations Made - total number of times the calc has been triggered to run
- Last Evaluation Was At - actual date/time of when the calc/event last evaluated
- Last Evaluation Timestamp - date/time linked to the last evaluation
- Evaluations In The Last Minute - total number of evaluations within the last minute (Now - 1 minute)
- Events In Progress ** - total number of events that are currently in progress
- New Events Since Start ** - total number of events that have occurred since the event started
- Total Events in Database ** - total number of events stored in the database
- TVQs In The Last Minute - total number of TVQs (timestamp, value, quality) that have been outputted in the last minute (Now - 1 minute)
- Last Live Mode Evaluation Time - amount of time it took the Calculations service to evaluate the last value
- Avg Live Mode Evaluation Time - average amount of time it has taken the Canary service to do each evaluation since the calc started
- Max Live Mode Evaluation Time - max amount of time it has taken the Canary service to do an evaluation since the calc started
*These fields are only applicable if the calc/event is asset-based. Assets must be defined within a Virtual View of the Canary Views service.
**These fields are only applicable for events.
Configuration

- Name - a unique name identifying the calc/event
- Asset Path - (optional) allows the user to select a specific source view and path for the calculation. Doing so will refine which tags are available within the Tags list on the right.
 Asset Type* - (optional) the asset type within the Asset Path that will be used to apply the calculation to. This is only applicable if a Virtual View has been created in the Canary system that contains defined assets. See Creating a Virtual View.
Asset Type* - (optional) the asset type within the Asset Path that will be used to apply the calculation to. This is only applicable if a Virtual View has been created in the Canary system that contains defined assets. See Creating a Virtual View.
As soon as an Asset Type is selected, an Asset Tags tab will appear in the right panel from which to select asset tags from.- Meta - properties assigned to ALL output tags in the calc group. A property name and its value are separated by a double colon (e.g. Description::Volt Meter). Multiple properties are separated by a double semi-colon (e.g. Description::Volt Meter;;Eng Units::volts). Properties can be assigned using two methods:
Explicitly defining the property names and their values
PropertyName1::PropertyValue1;;PropertName2::PropertyValue2;;Borrowing the property value from another tag
PropertyName1::[SourceTagName].SourceTagPropertyName1;;PropertyName2::[SourceTagName].SourceTagPropertyName2;;
Backfill To - date/time the calc/event will backfill to upon initially starting. A Data Range will appear next to the date/time picker once an expression is created and the Evaluate button is clicked. This data range indicates the history of data available for the input tags used in the calculation.
Frequency - the frequency at which the calc/event is triggered
Value Change - the calc/event is triggered when any tag in the expression changes or when specific tags change, depending on what tags are selected
Periodic - the calc/event is triggered on a set 'Interval' (1m, 1 hour, 1 day, etc.). An optional 'Offset' can be used to offset the interval. In the example below, the calc is set to run once a day at 6am.

Enable Time Extensions - allows for the last calculated value to be time-extended in the historian until the next value is calculated. Virtual time extension occurs approximately once a minute.
Delay - an amount of time the calc is delayed to prevent miscalculations due to different data stream rates. This delay should be set >= the highest latency stream in the calculation. This delay does NOT alter the timestamp of the output tag.
If a calculation is configured to trigger on Value Change the delay takes into consideration the current local time and the timestamp of the input value that triggered the calculation. If the difference between the input timestamp and current time exceeds the configured delay, the calculation will trigger immediately. A longer delay may be needed.
If a calculation is configured to trigger Periodically, the calculation will occur after the delay expires.
Remove Old Data - if checked, old calculated data will be removed from the Historian and the backfill process will restart using the Remove From date/time as its starting point. Any data before the Remove From date/time will be left intact.
Calculation Expression

- Evaluate - performs a test evaluation of the expression using the current values for all tags
- Asset * - only visible if an Asset Type is selected from above. Switching between assets will trigger the calc to reevaluate the expression for the given asset instance.
- Output path Asset levels * - only visible if an Asset Type is selected from above. Controls the number of branches within the asset path to include in the output tag name, counting from the end of the asset path
- Details
- Visible - all expressions are visible
- Visible When Selected - only the selected expression is visible where other are collapsed
- Collapsed - all expressions are collapsed
- + (Add) - adds another blank expression to the calc group
- Variable name - (optional) the field to the left of the "=" sign. The variable name to assign to the expression for use in subsequent expressions. Only alphanumeric characters are allowed, and only letters are allowed for the first character.
- Calculation Expression - the field to the right of the "=" sign. The expression used to determine the output of the calculation. Expressions can be copied and deleted using the
 icons.
icons. - Quality Override - allows the quality of the output tag to be overwritten
- Condition - a conditional expression used to override the quality based on the true and false boxes
- If true - the quality to be used if the Condition is true. Values can include: Good, Bad, Uncertain, NoData, NoOutput, or any expression that returns a valid numeric quality.
- If false - the quality to be used if the Condition is false. Values can include: Good, Bad, Uncertain, NoData, NoOutput, or any expression that returns a valid numeric quality.
- Tag - the tag name that will be outputted from the calculation. The tag must be prepended with a DataSet name. If the DataSet does not exist, it will be created upon startup of the calculation. If the calculation is asset-based, the tagname must include %Asset%. This acts as a wildcard which will be replaced with each asset instance as it appears in the Asset drop-down list when it is written to the Historian.
- DataSetName.TagName
- DataSetName.%Asset%.TagName
- Type - the data type of the output tag. If a data type is not selected, the service will default to the type that best fits the value.
- TS (Timestamp) - allows the user to override the timestamp of the output value using a relative time. Timestamps can be normalized to the second (s), minute (m), hour (h), day (d), week (w), month (month), and year (year). For example, a timestamp of "d" would normalize to midnight of the current day. "d-1d+1h" would output a timestamp of yesterday at 1:00am.
- Meta - properties assigned to the output tag. This follows the same syntax as the Meta field above. Properties listed here are only applied to the individual output tag, whereas the Meta field above applies properties to ALL output tags within the calc group - if the calc is outputting multiple tags.
Event - allows the user to create an event using the configured expression. (Note: An expression does not need to generate an output tag in order to create an event.) See How to Create an Event for more details.
Is Event Start Trigger - starts the event whenever the expression returns True. If an End Trigger is not configured, the event will end when the Start Trigger returns False.
Min Duration - the amount of time that must pass with the expression in a True state before an event is triggered (Ex. 1 minute (1m), 1 hour (1h)).
Notify Email - a comma delimited list of email addresses to send an alert to indicating the event has been triggered
Is Event End Trigger - ends the event whenever the configured expression returns True
Is Event Start and End Trigger - starts and ends the event whenever the configured expression returns True
Is Event Property - used to attach properties to the event. Properties MUST be assigned to a variable and contain the string 'EventDuration' for the duration parameter of the aggregate function. For example,

Functions
 A list of all supported functions and aggregates. Hovering over a function will display a brief description for that particular function. Selecting a function will also provide a description below the list, as well as provide the syntax and format the function is expecting. Click the '+' next to the function to add it to the expression. Functions can be filtered using the Search bar.
A list of all supported functions and aggregates. Hovering over a function will display a brief description for that particular function. Selecting a function will also provide a description below the list, as well as provide the syntax and format the function is expecting. Click the '+' next to the function to add it to the expression. Functions can be filtered using the Search bar.
Asset Tags *
A list of all asset-based tags available for the selected Asset Type. (Note: This tab is only visible if an Asset Type is selected.) Click the '+' next to the tag to add it to the expression. Tags can be filtered using the Search bar.
Tags
A list of all tags available in the Historian or Virtual Views. Click the '+' next to the tag to add it to the expression. Selecting a specific 'Asset Path' from above will limit the list to only include tags from that path. This list can be filtered using the Search bar. Keywords are separated by a space and can be excluded from the search if prepended with an exclamation mark (!).
Operators
A list of all supported operators. Hovering over an operator will display a brief description for that particular operator. Click the '+' next to the operator to add it to the expression.
*These fields are only applicable if the calc/event is asset-based. Assets must be defined within a Virtual View of the Canary Views service.
