1
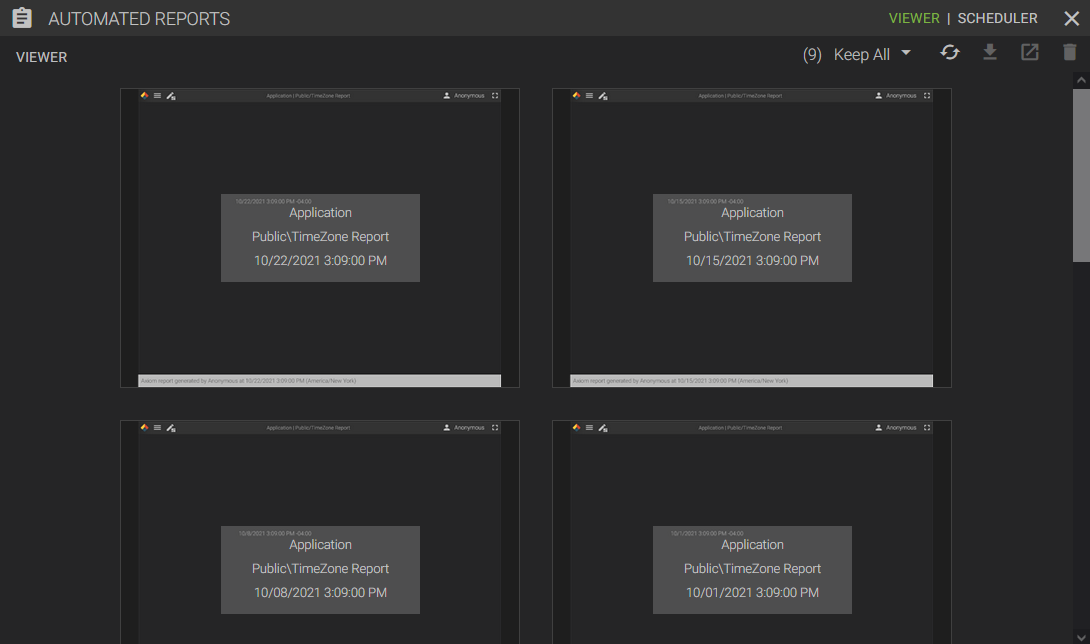
How To Create an Automated Report in Axiom (version 23)
Knowledge Base / Version 23 / Client Tools / Axiom / General
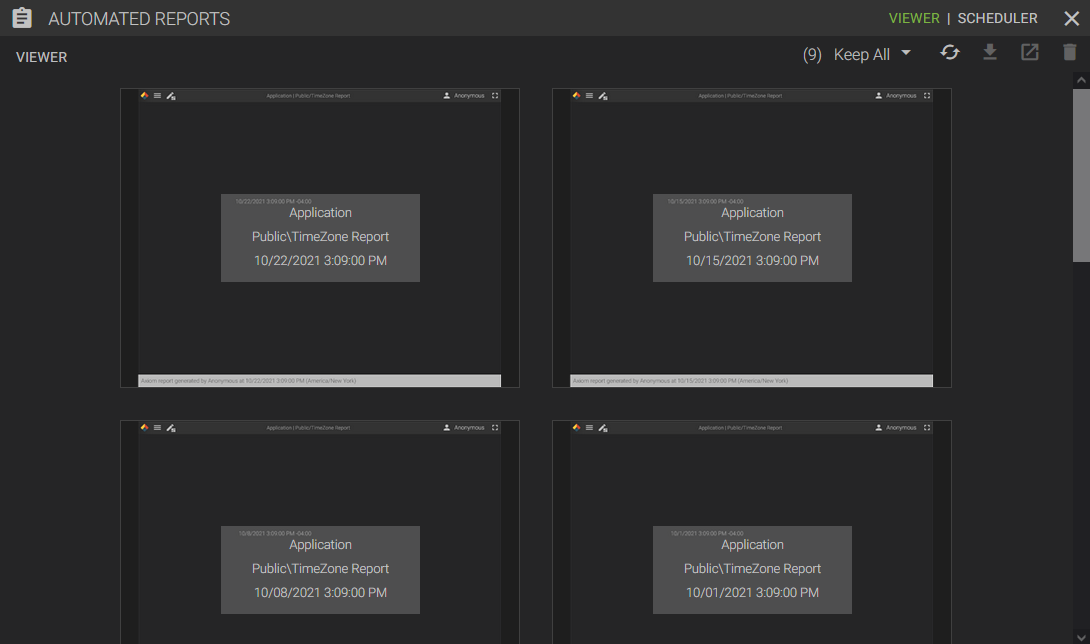

'Automated Reports' allow the user to send a screenshot of a specific chart or application at a specific time of day, week, or month. These images are stored as PNG files and can be sent via email if the Canary system is configured to do so. (See Configuring the Canary System to Send Email Alerts)
To create a report, click the hamburger menu of the Axiom screen in the upper left-hand corner and select 'Automated Reports' .
The 'AUTOMATED REPORTS' screen will appear with two tabs to select from: 'VIEWER' and 'SCHEDULER'. The Viewer window will display a screenshot of all the reports that have been previously generated. The Scheduler window displays a list of the reports that are scheduled to run.
To schedule an Automated Report:
- Select the 'SCHEDULER' tab and click the '+' icon to create a new report. The 'ADD REPORT' menu will appear.

- Click the empty space next to 'Mode' or 'Path' to choose an application or chart that will be used for the report.
- Using the 'Schedule' drop-down menu, choose whether the report will run: Weekly, Monthly, Advanced Cron, or Event Completed.
- If Weekly...
- Set the desired time (using a 24-hr clock format) and highlight the days on which you want the report to run.
- If Monthly...
- Set the desired time and day of the month on which you want the report to run. Use 'L' in place of a number if you want the report to run on the last day of the month.
- If Advanced Cron...
- Cron job reports use a 3rd party library, Quartz, to run. It may be useful to understand the syntax of Quartz triggers and expressions. For this information, visit http://www.quartz-scheduler.org/documentation/quartz-2.3.0/tutorials/crontrigger.html
- If Event Completed...
- The report will be sent upon completion of the event.
- Type in the machine name of the Views service on which the 'Event Server' is running. This will most likely be localhost.
- Choose the 'Event Type'.
- If it is an asset-based event, an optional 'Event Source Path' may be used to filter upon which assets will trigger the report to be sent.
- The report will be sent upon completion of the event.
- If Weekly...
- Optional - If selecting an application (not a chart) from step 2, the user can choose to load a specific asset using the 'Asset Instance' option. This is only applicable if the application makes use of assets as defined in Canary Views and the screen is set to an asset type. The report will capture the specified asset instance.
- Optional - If selecting an application (not a chart) from step 2 which has multiple screens, the user can specify which screen to capture using the 'Screen Name' option. By default, the report will use the first screen unless specified otherwise.
- Optional - Input an email address(es) separated by commas or semicolons to any recipient you wish to receive the report.
- Optional - Check the box to 'Include Attachment' if you want the email to contain an attachment of the PNG image; otherwise, only a link will be sent containing the image.
